[ad_1]
Unlike Universal Analytics, Google Analytics 4 (GA4) does not provide all the metrics and functionalities by default. It also doesn’t automatically show Google Search Console (GSC) data in its reports.
To view valuable organic search insights in GA4, you need to manually connect your Search Console property and publish reports.
Learn how to link your GA4 and GSC accounts so you can analyze your site’s organic search performance alongside other key metrics.
Getting started: How to link GA4 with Google Search Console
In order to see the Google Search Console data in our GA4 report, we will have to follow the detailed steps below.
Before anything else, to link Search Console with GA4, we need to ensure that we have access to both accounts:
Both must be under the same Gmail account.
To check Google Analytics 4, go to Admin > Account > Account access management.


To check Google Search Console, navigate to Settings > Users and permissions.
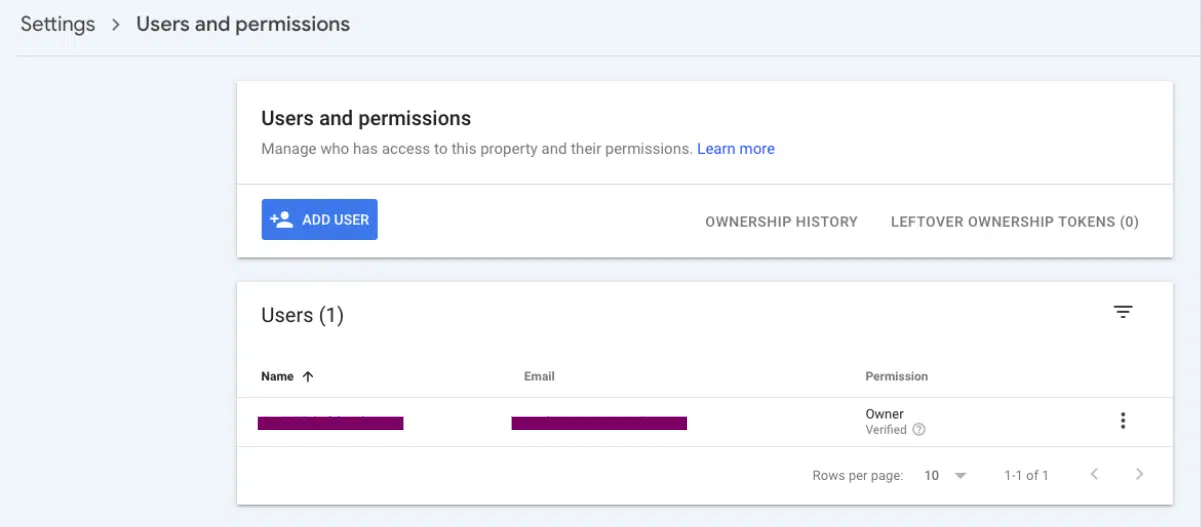
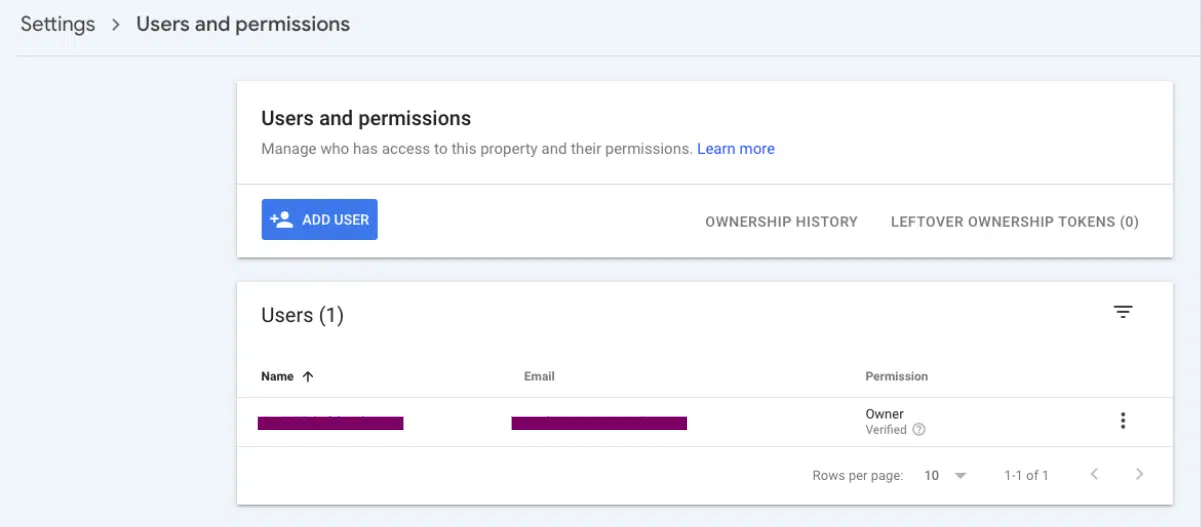
Once you’ve validated your account access, follow the next steps to link GA4 with Google Search Console:
Step 1: Log in to your Google Analytics 4 account and go to Admin:
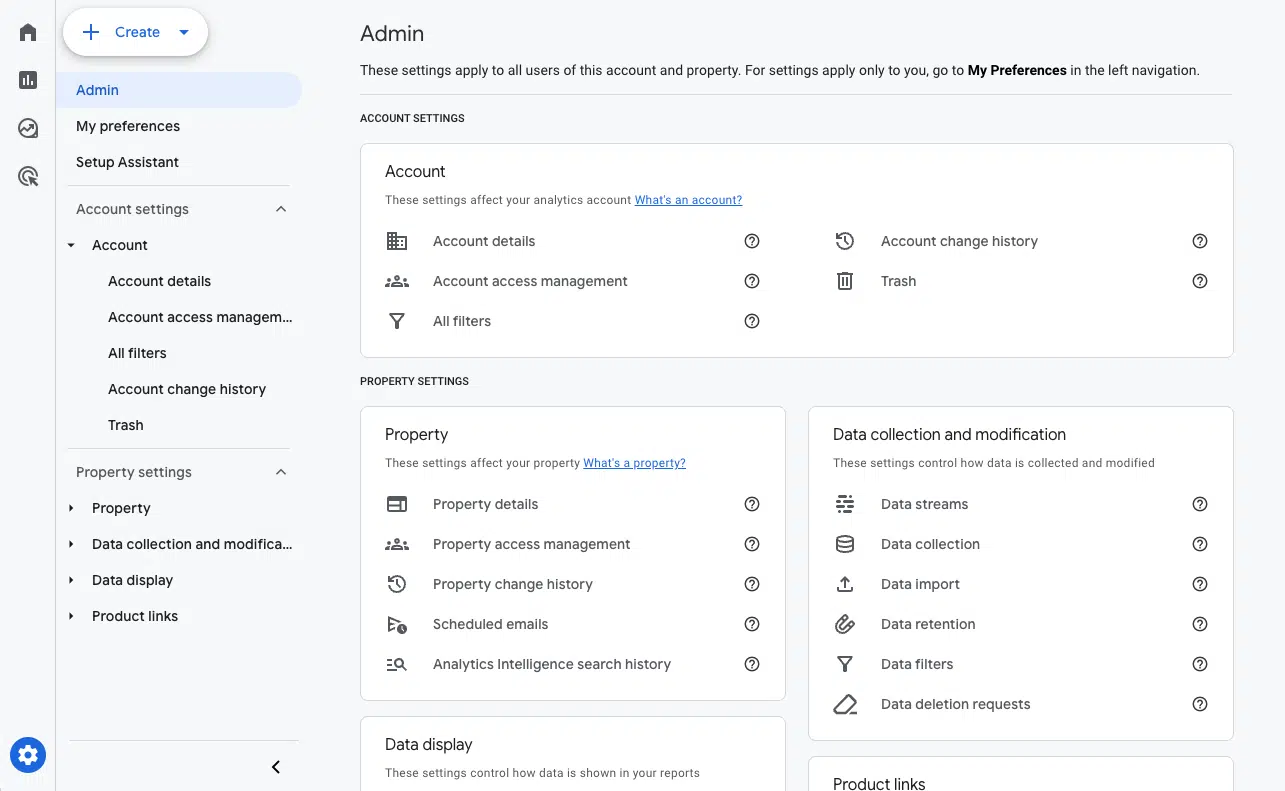
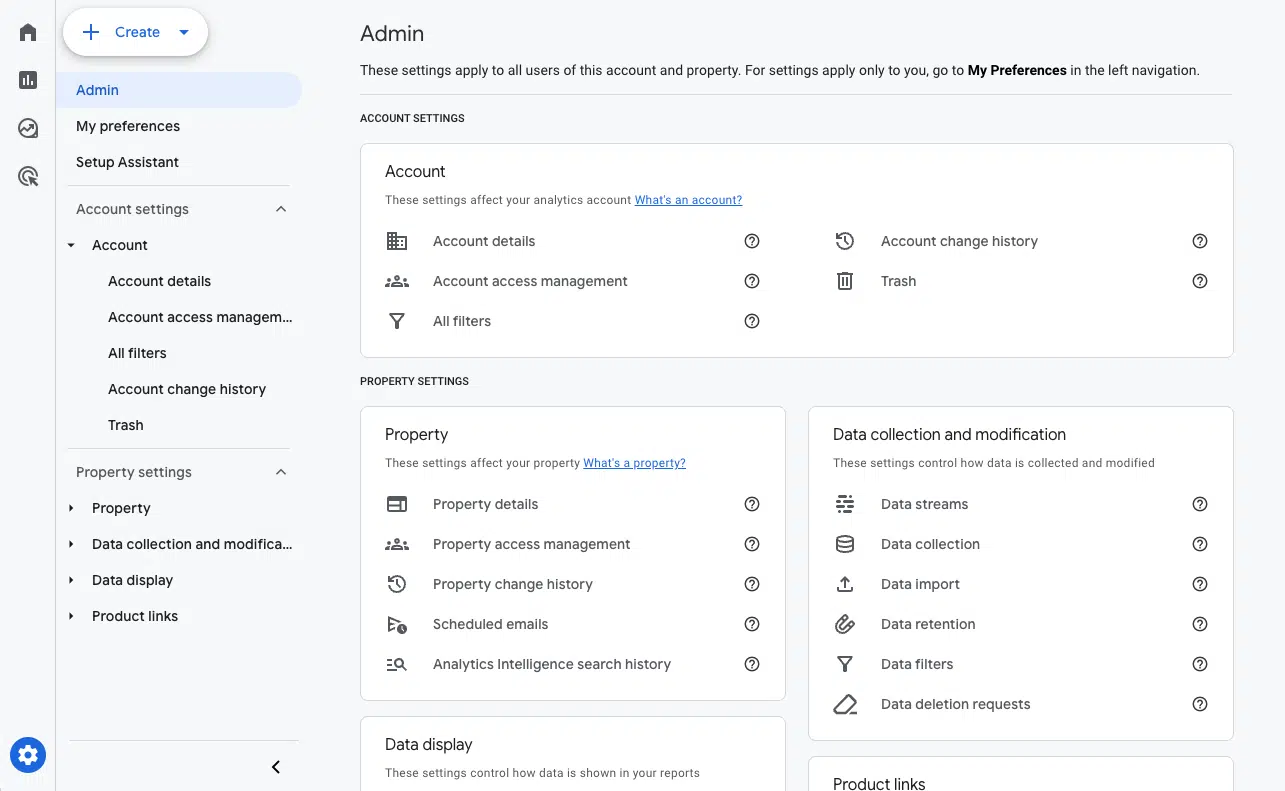
Step 2: Then, go to Product Links > Search Console links.
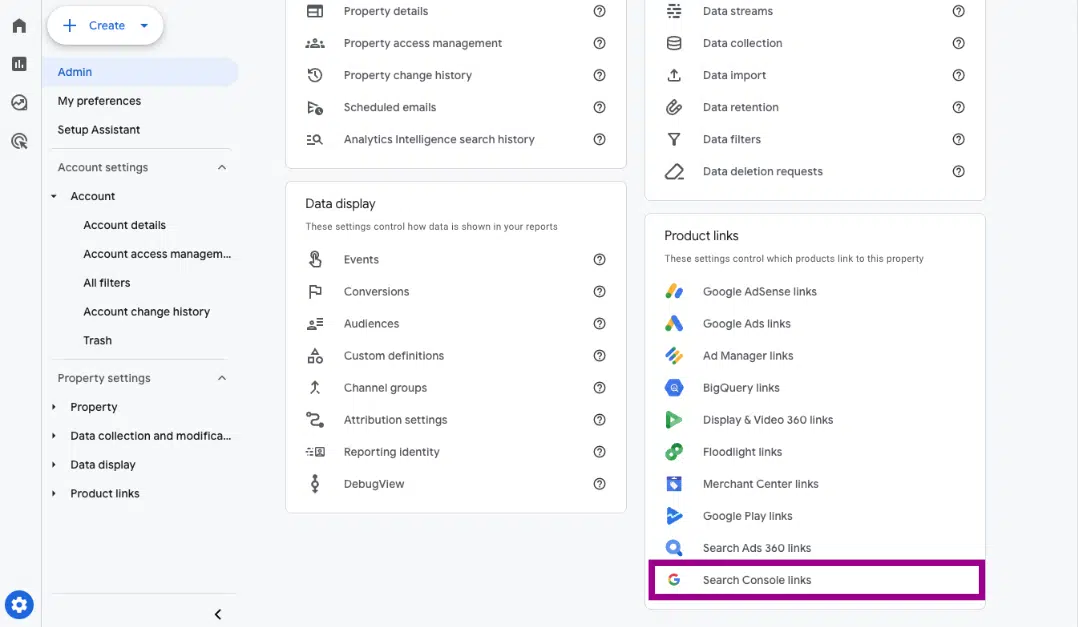
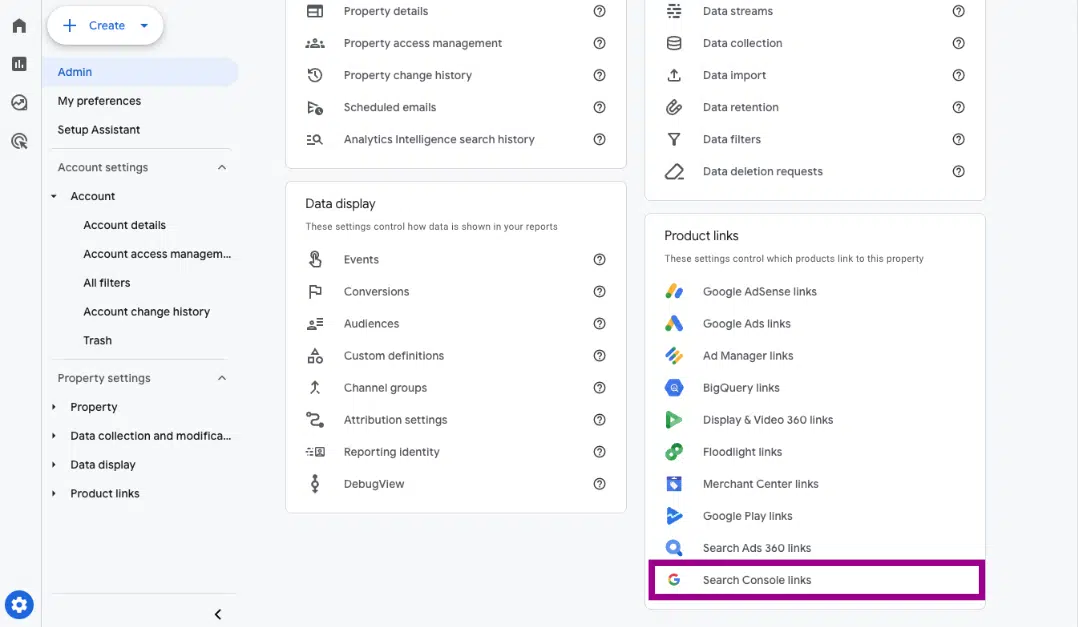
Step 3: The following panel will open. Click on the blue Link button.
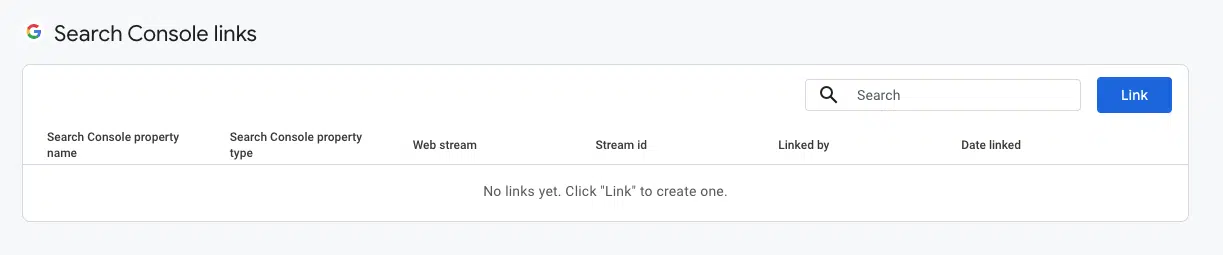
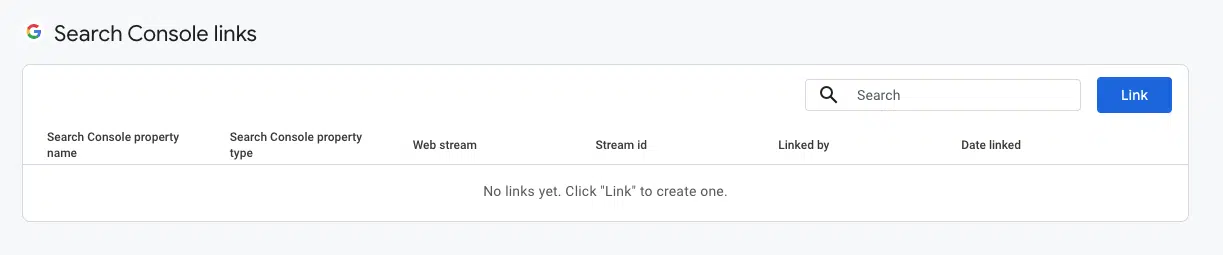
Step 4: Choose and find your Search Console property and confirm the web data stream for your site. Check that everything is correct and submit.
Now, the GA4 account is linked with its property on Search Console.
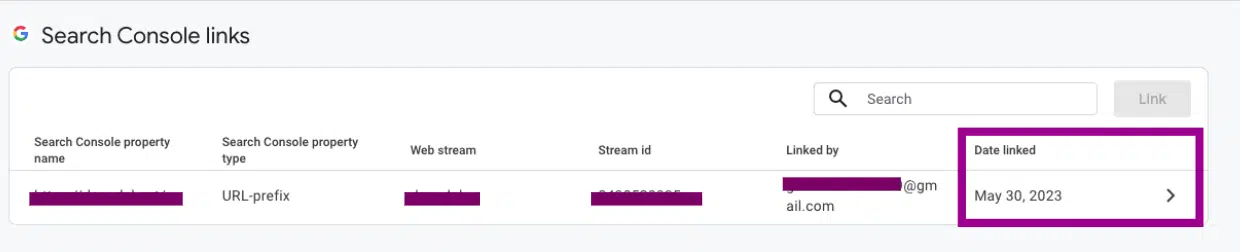
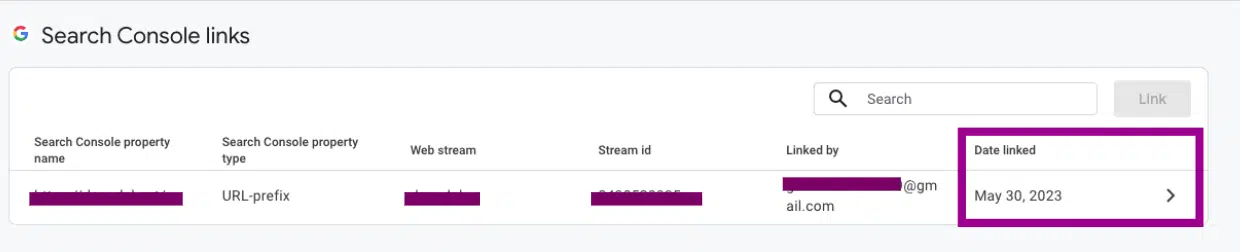
With this process completed, you’ve successfully linked GA4 and Google Search Console.
If your Search Console account was previously set up and the site verification was done, you can access historical data in the same Search Console report in GA4.
Search Console includes a maximum of 16 months of data. If you have just created and verified the Search Console account, it will start collecting data moving forward.
Get the daily newsletter search marketers rely on.
How and where can I see the Google Search Console data published in my GA4 report?
Simply linking GA4 with Google Search Console doesn’t automatically display the data in your GA4 analytics account. To access this data, the Google Search Console report needs to be published.
How to publish the Google Search Console report in GA4
To publish the report and be able to view the data within our account, we will have to:
- Navigate to Reports > Library.
- Select the Google Search Console collection, pre-configured by GA4.
- Click on the three dots located at the top right corner of this collection.
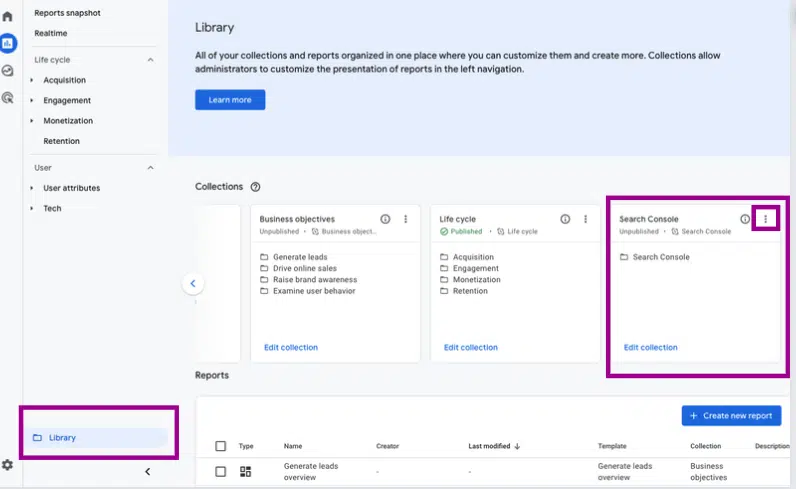
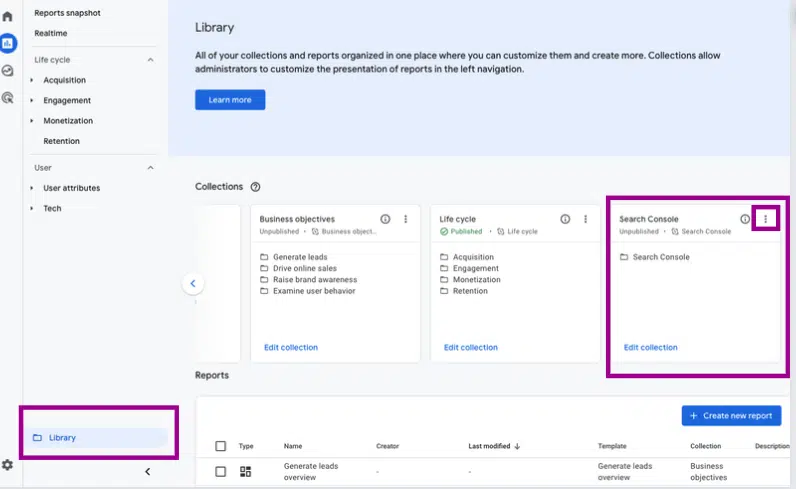
Don’t forget to click Publish.


Now, the Search Console report will also appear in your GA4 dashboard:
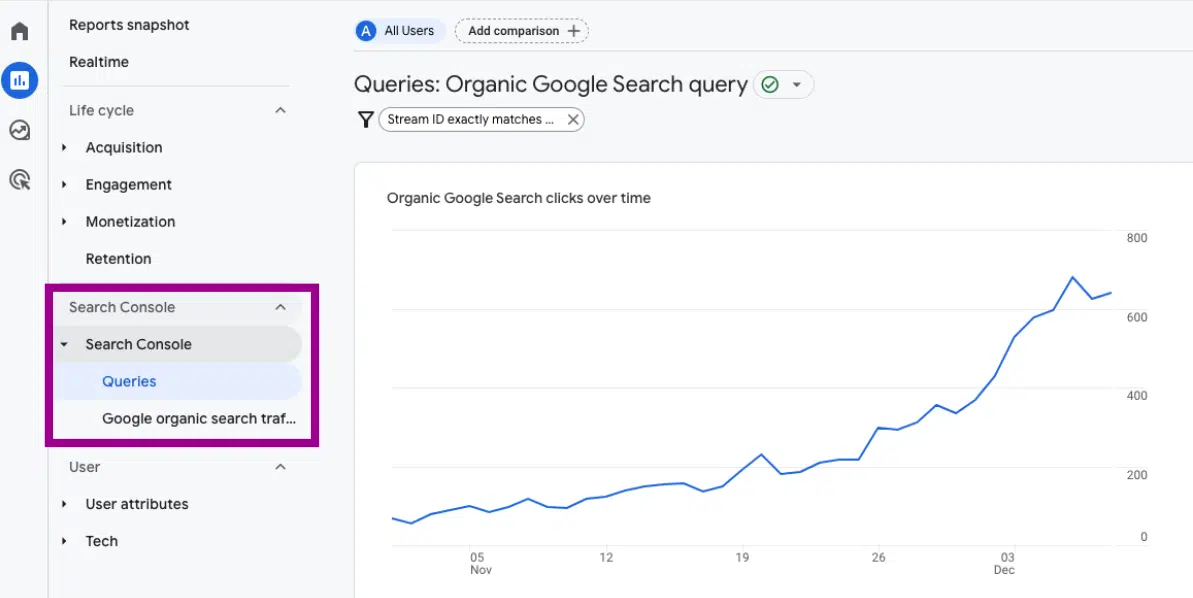
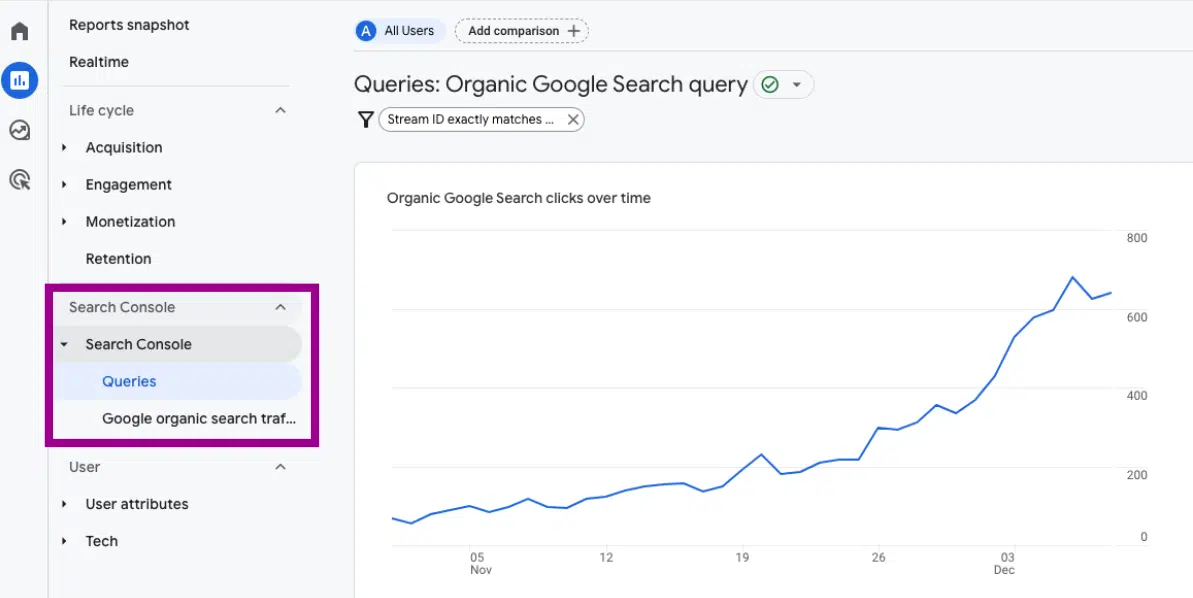
What kind of Google Search Console reports does GA4 provide by default?
The Search Console report in GA4 is structured in two different reports:
Queries report
The Queries report prioritizes showing the metrics related to the search terms searched by users visiting the website from Google’s organic search.
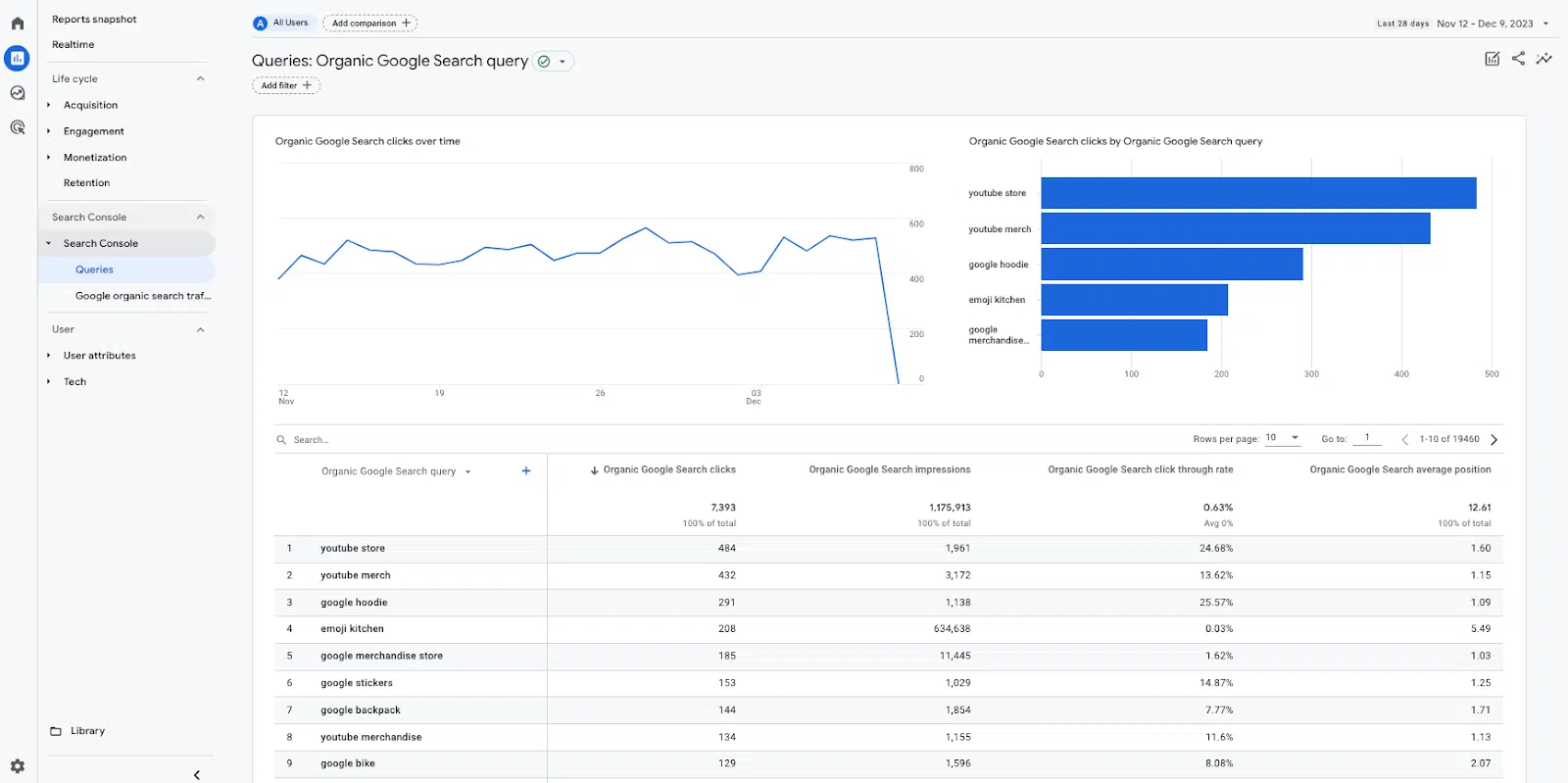
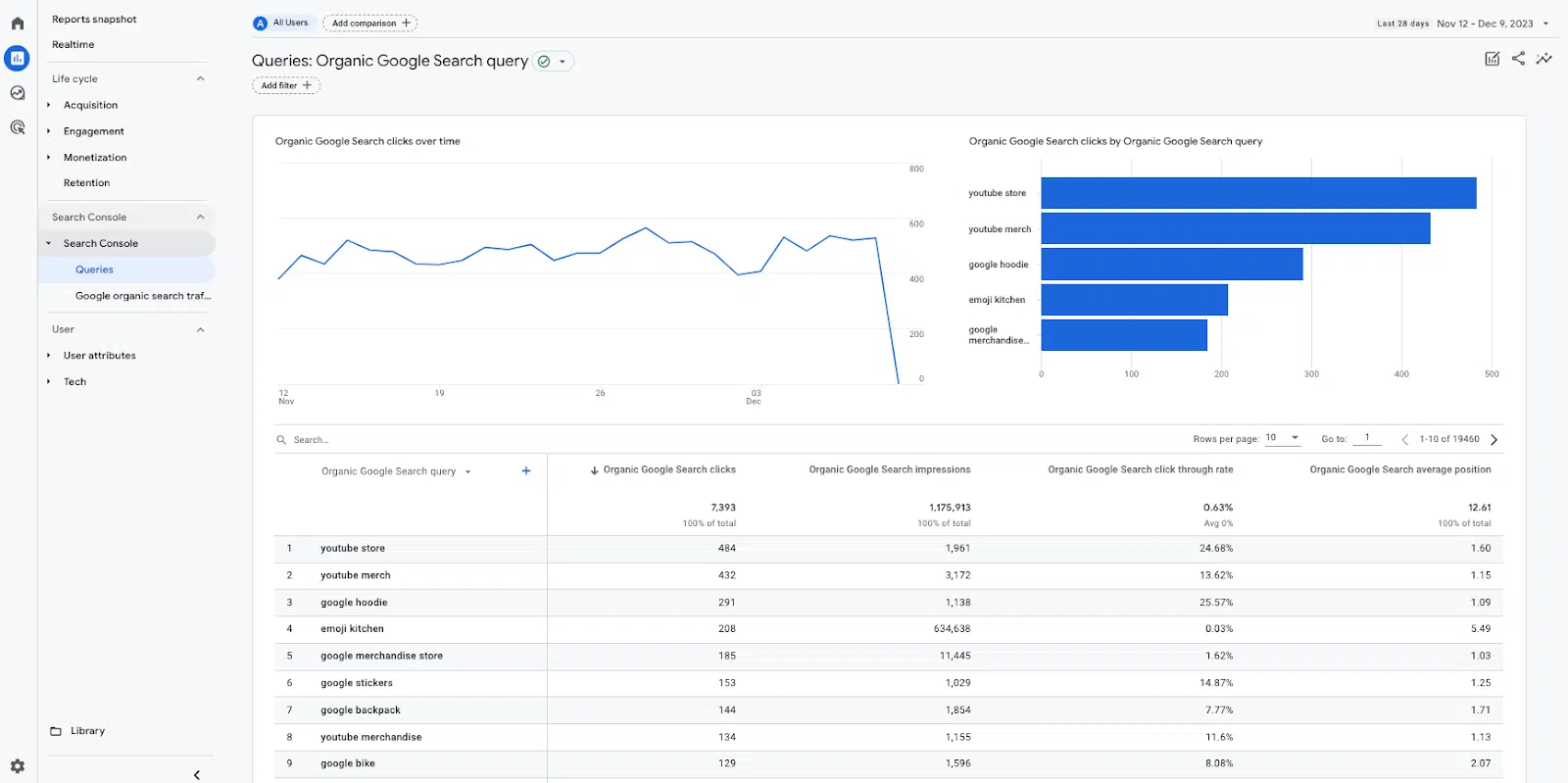
Analysis of this report is centered on three primary dimensions:
Organic Google Search query
This report allows us to analyze the impressions and clicks of the search terms, the click-through rate (CTR) and the average position of the keywords in the SERPs.
With this information, we can assess the performance of search terms within Google’s SERPs, identifying the keywords that are most effective in driving traffic to our website.
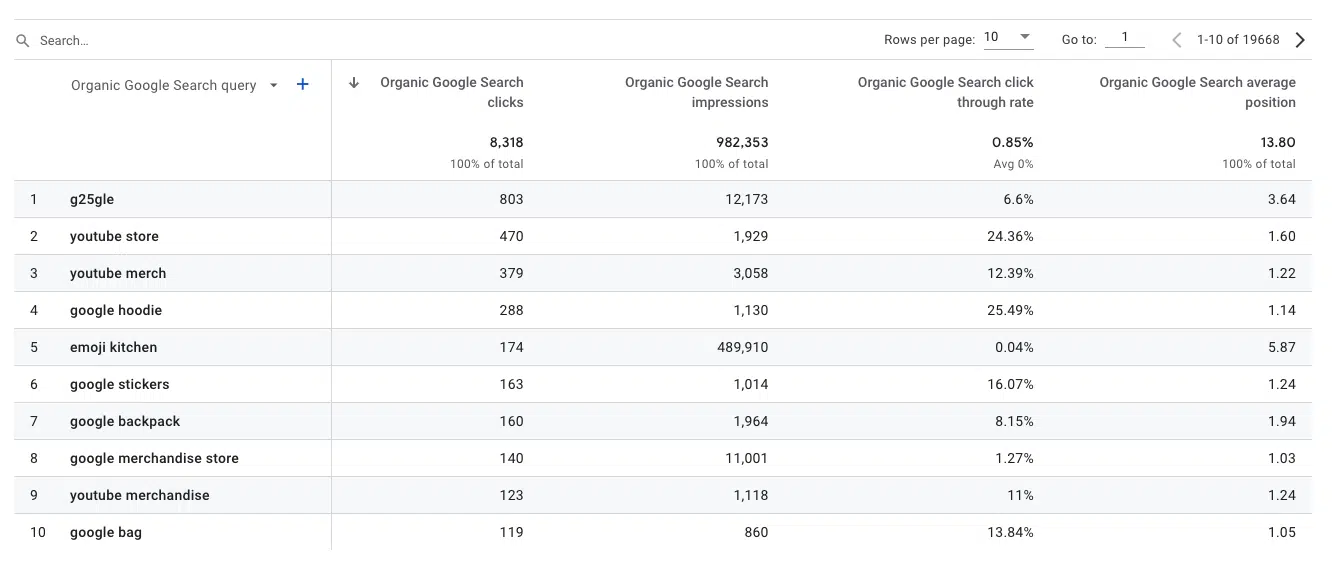
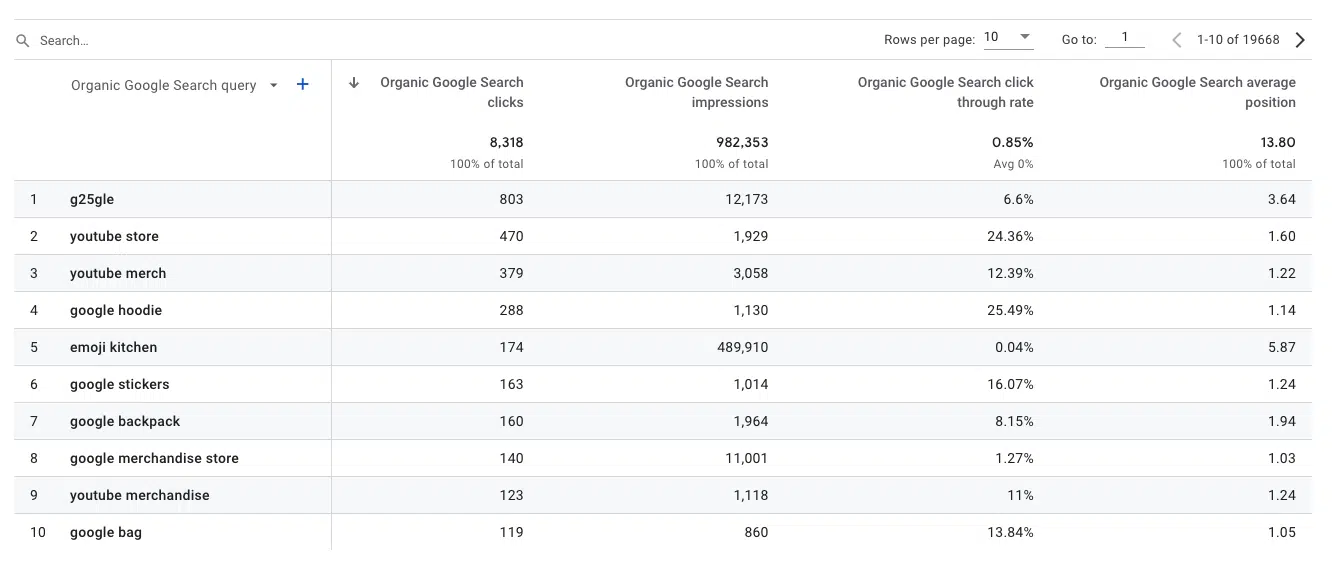
Country
This report reveals the countries where the organic traffic comes from.
The data presented enables us to analyze clicks, impressions, CTR and average position of terms globally by country.
This approach allows for a detailed examination of quantitative data concerning impressions and organic clicks by region, providing insights into their ranking and CTR over time.
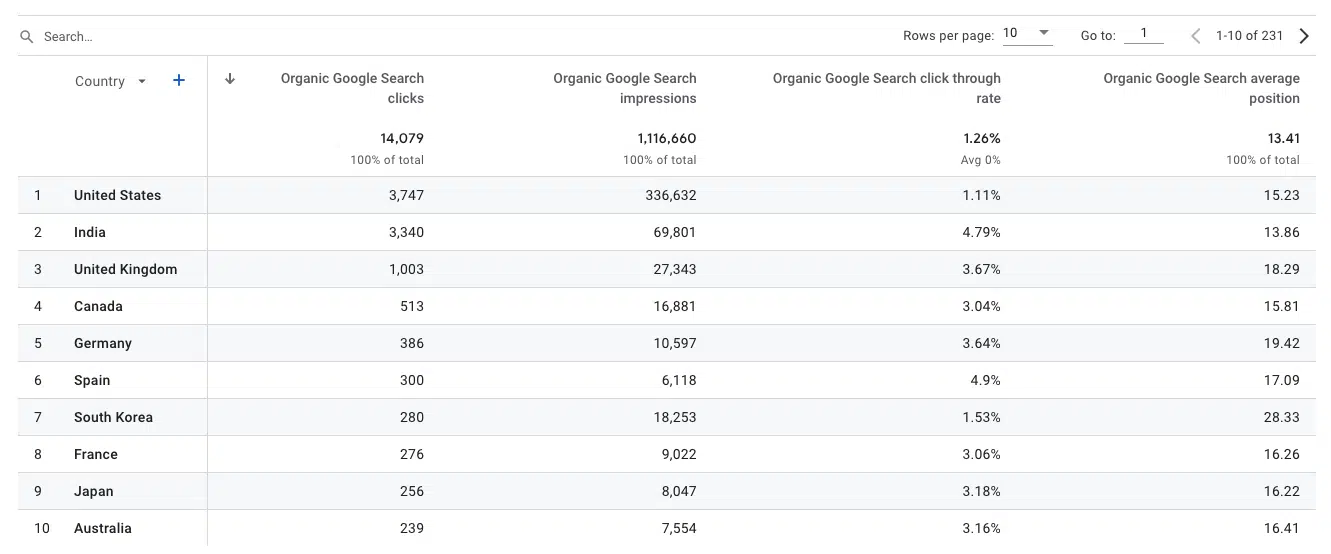
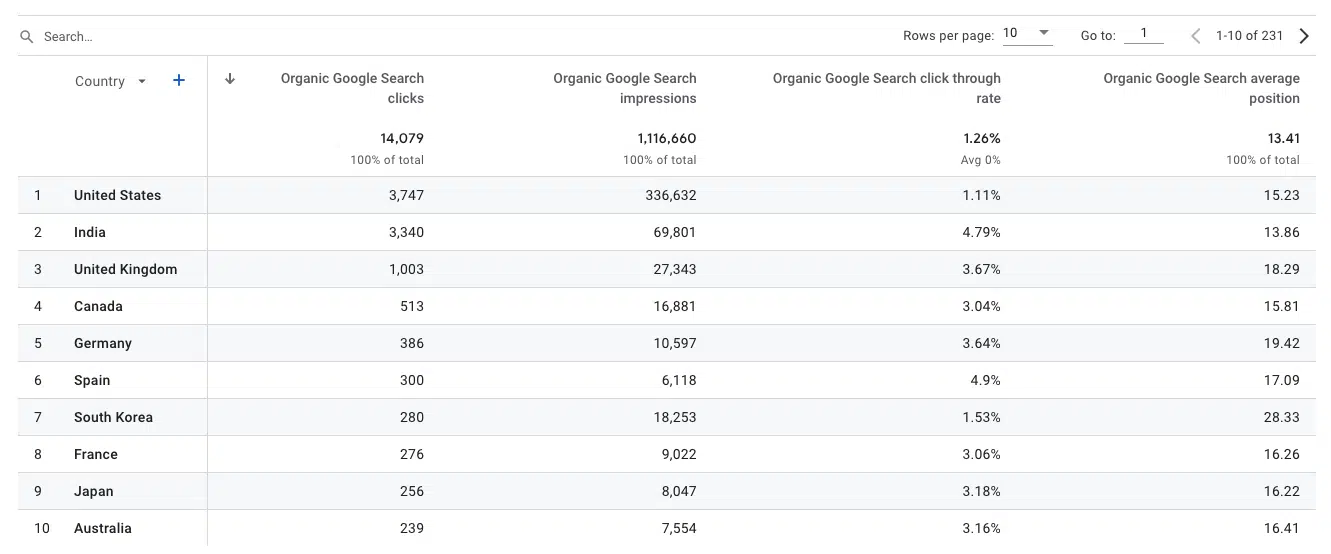
Device category
This report shows the traffic acquired from Google search to the website grouped according to device type.
If you want to analyze the difference in clicks, impressions, CTR and average position depending on the device, applying a filter by this specific dimension will enable us to ascertain the distinct performance metrics for each device type.
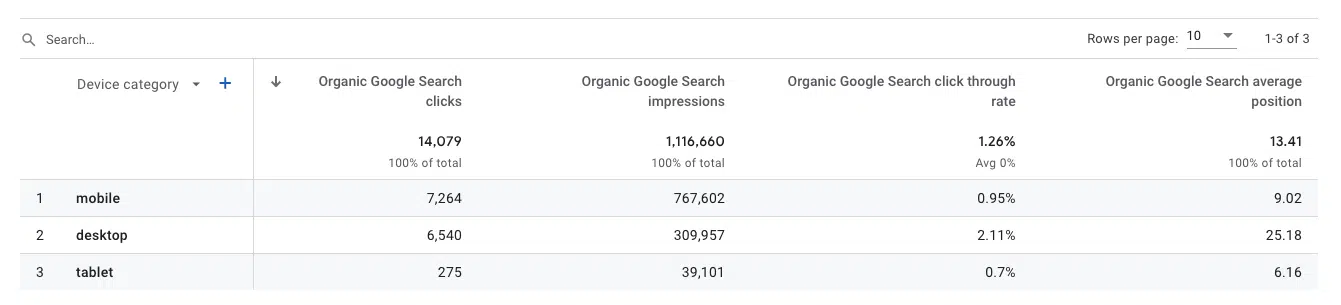
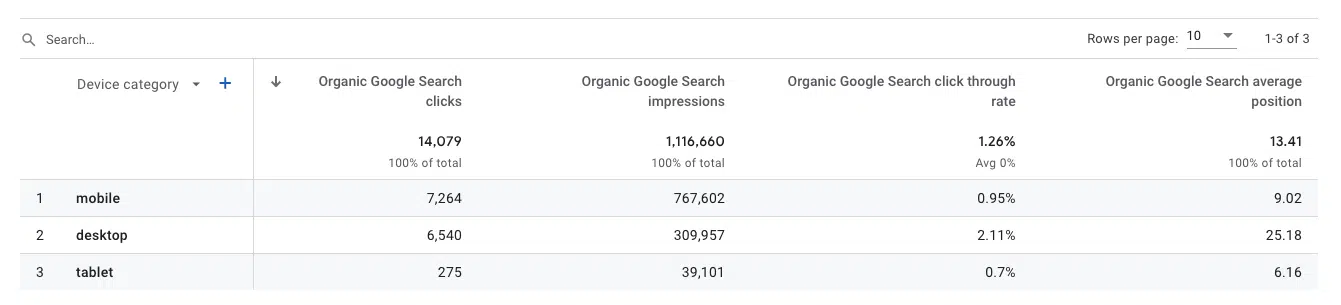
Google organic search traffic report
The Google organic search traffic report displays the results of individual webpages in relation to the traffic coming from Google’s organic search.
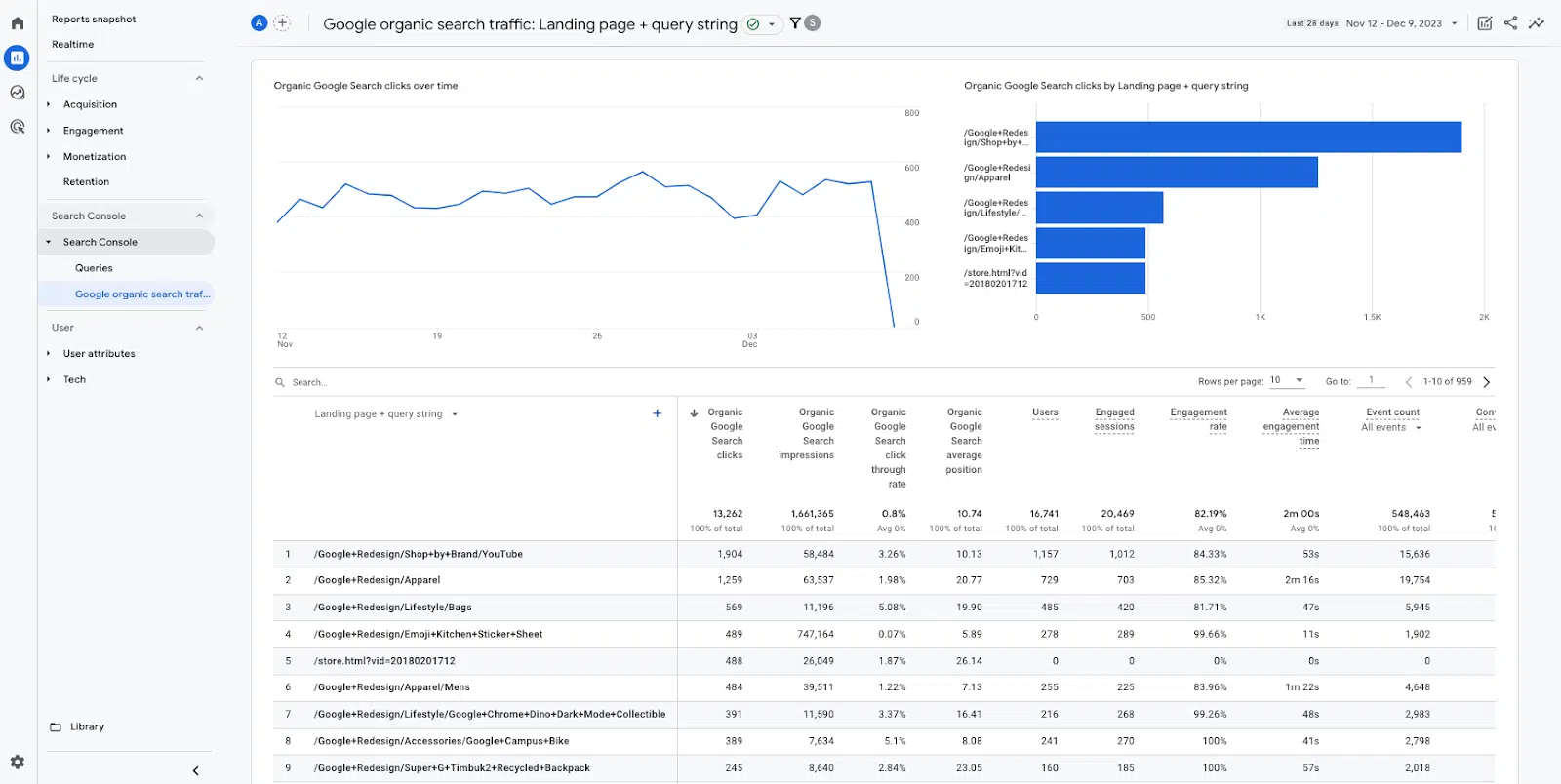
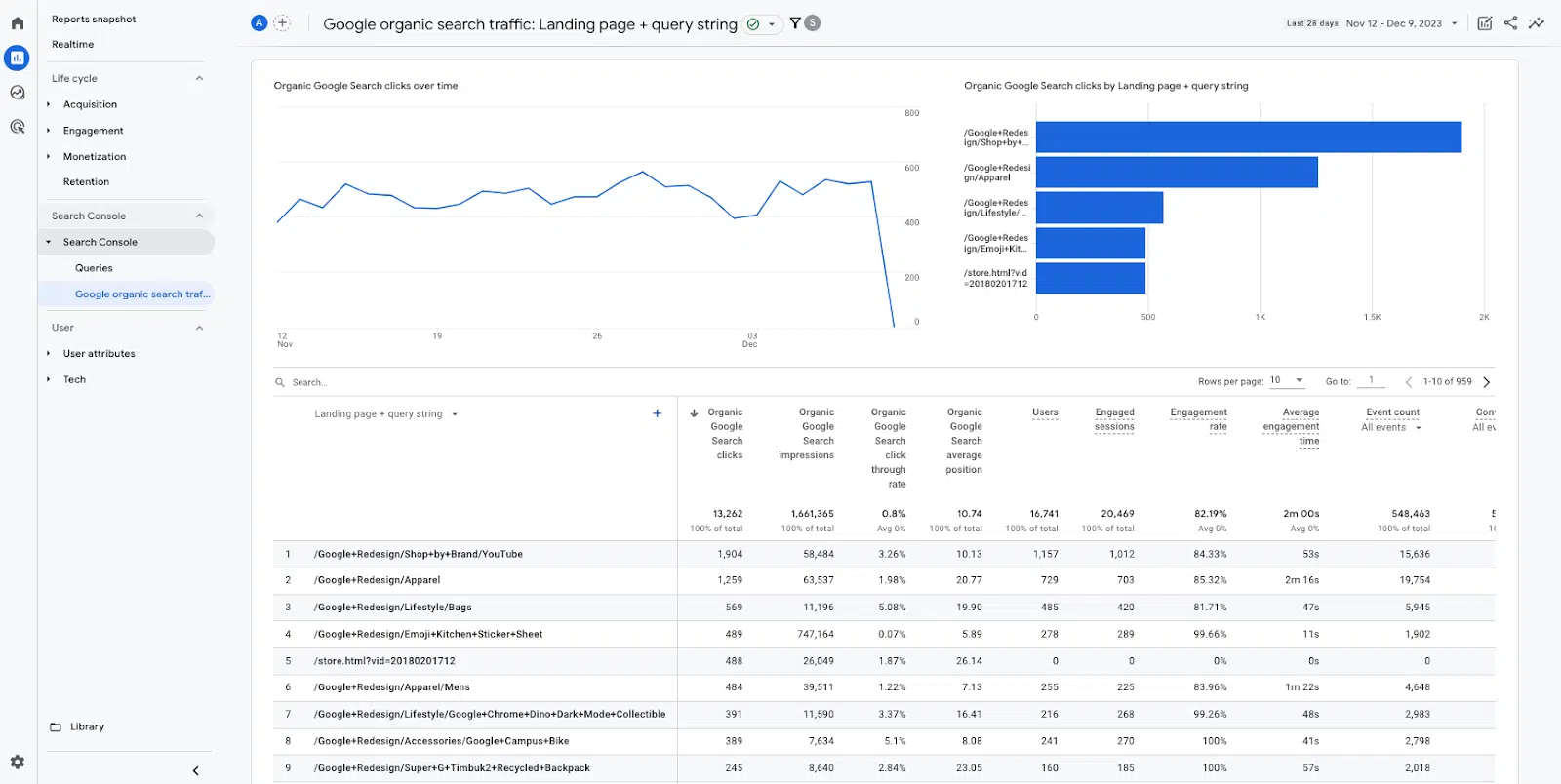
This report can also be analyzed based on three main dimensions:
Landing page + query string
This dimension provides insights into the specific path of the page and the associated query string.
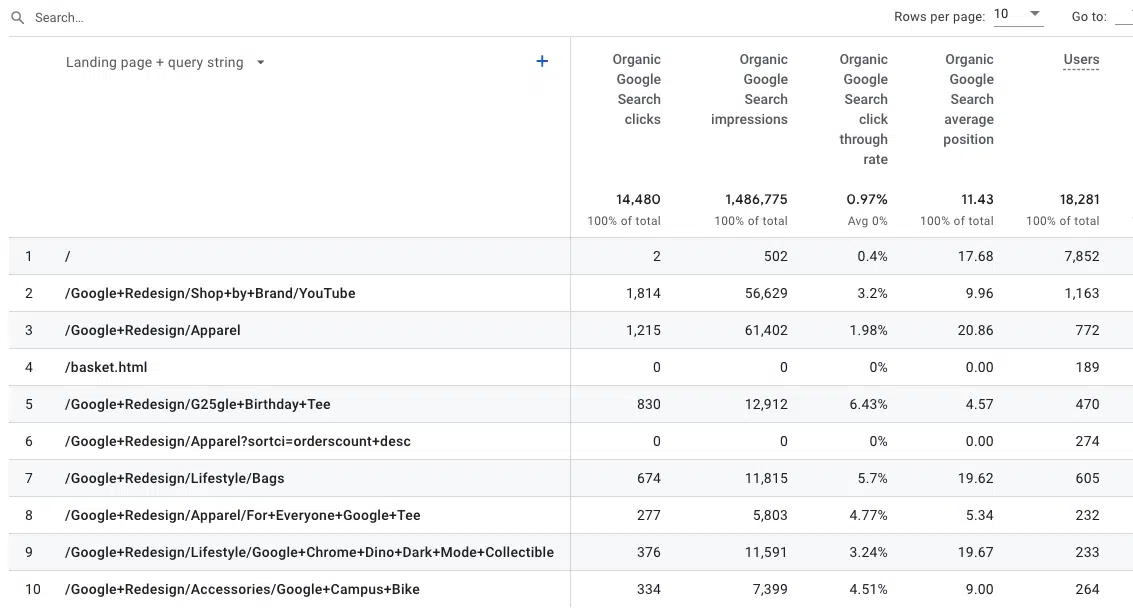
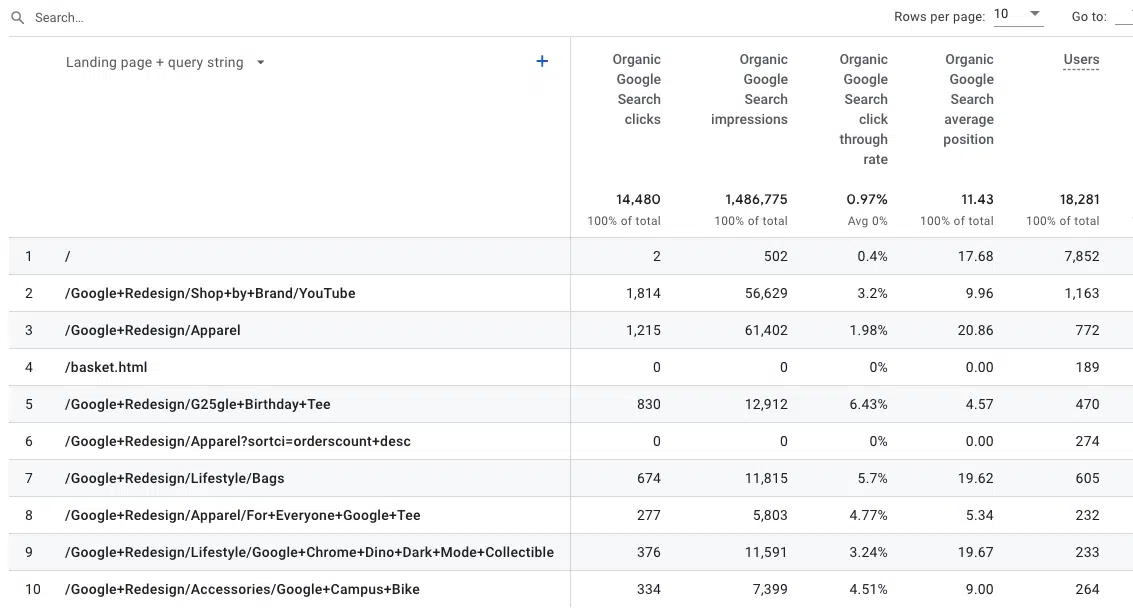
Country
This helps you find out where the traffic comes from.
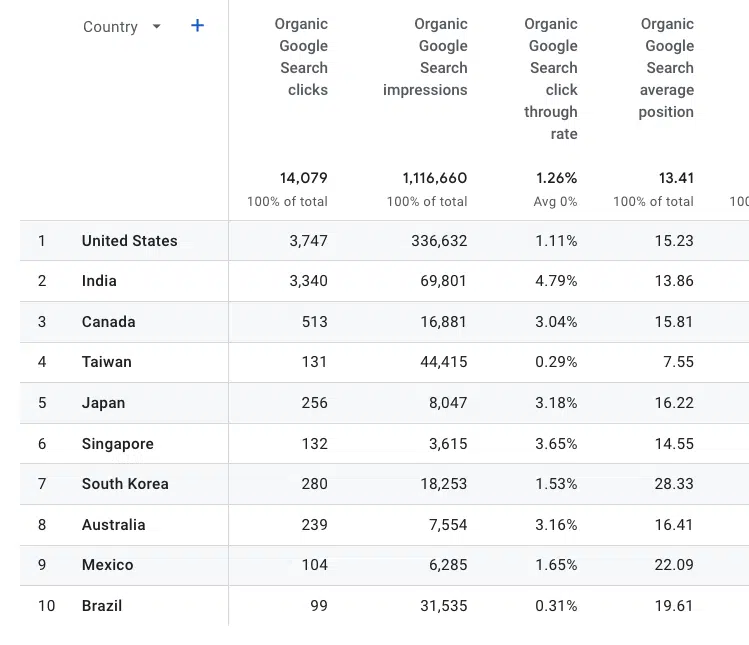
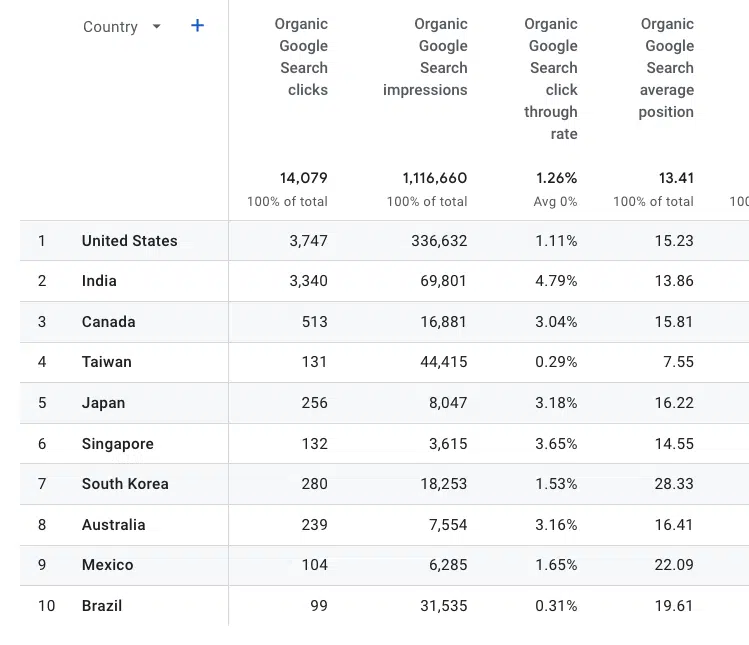
Device category
This offers information on the type of devices used to access the site.
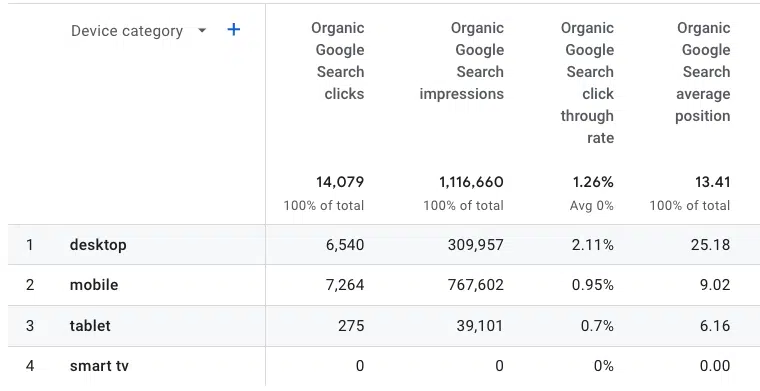
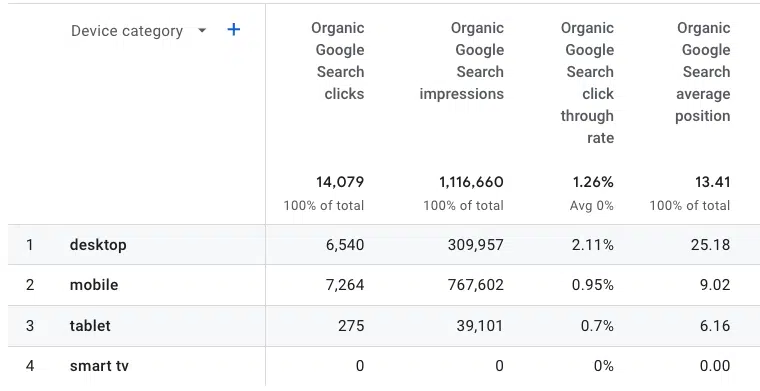
Google’s organic search traffic report enhances our ability to deepen our analysis of metrics and results.
What are the key benefits of integrating the Search Console report into GA4?
We can directly know the analysis of organic clicks, impressions, CTR and average position through the Performance report in Search Console:
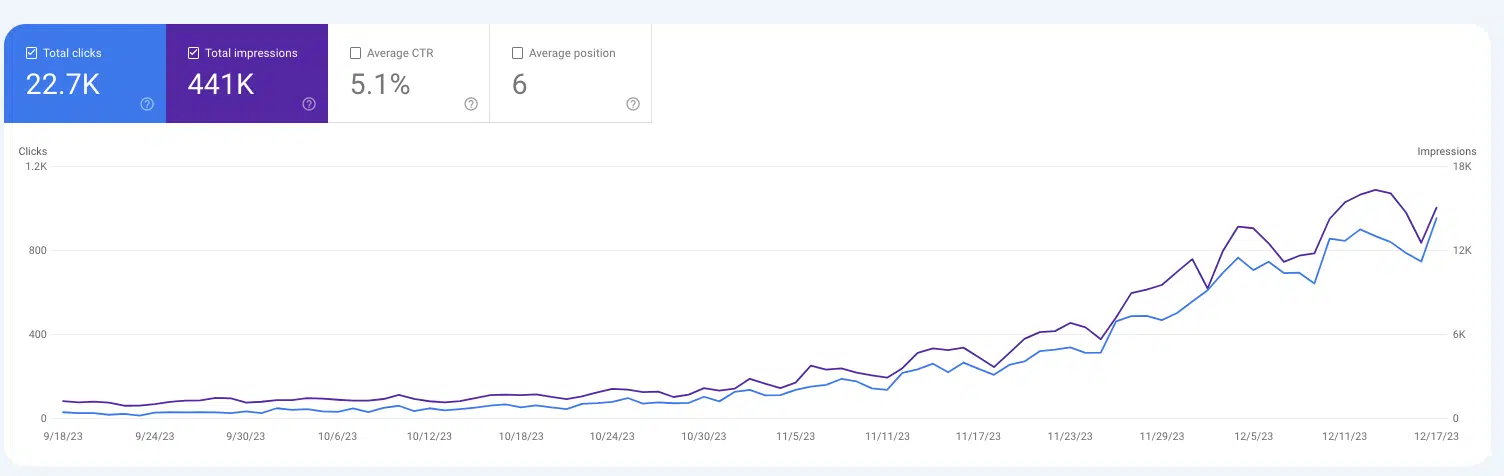
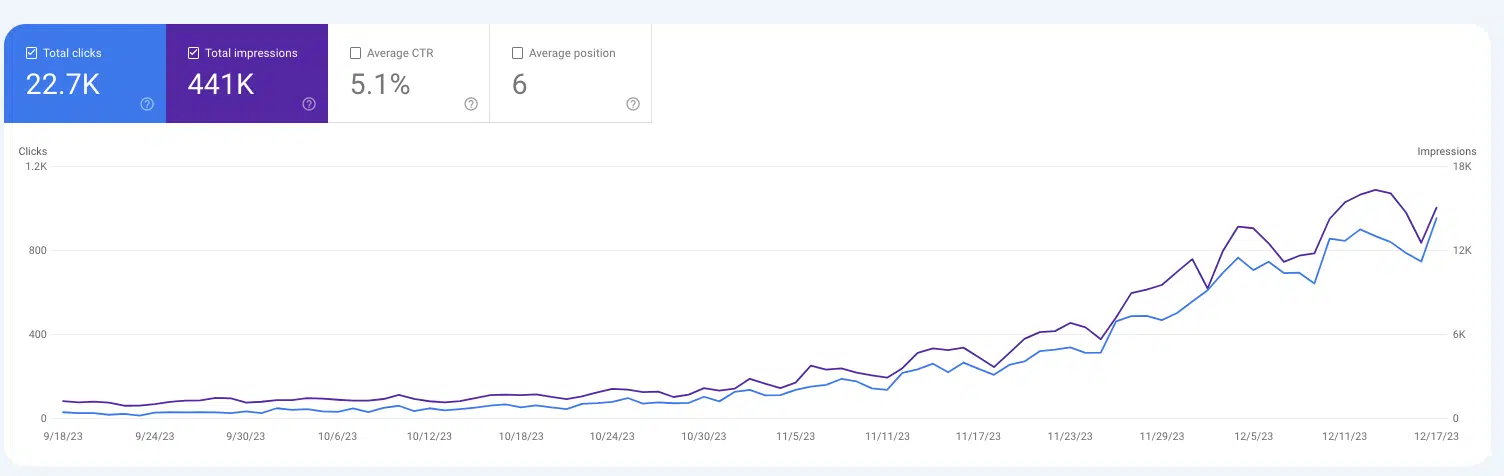
Still, incorporating this data into GA4 allows for an in-depth analysis.
By linking Search Console data with GA4, we can correlate it with additional metrics unavailable in Search Console, such as users, sessions, events, or conversions.
With the publication of the Search Console report in GA4, the Google organic search traffic report will directly analyze events and conversions on each landing page.
This will allow you, for example, to determine which page performs better in terms of conversion volume.
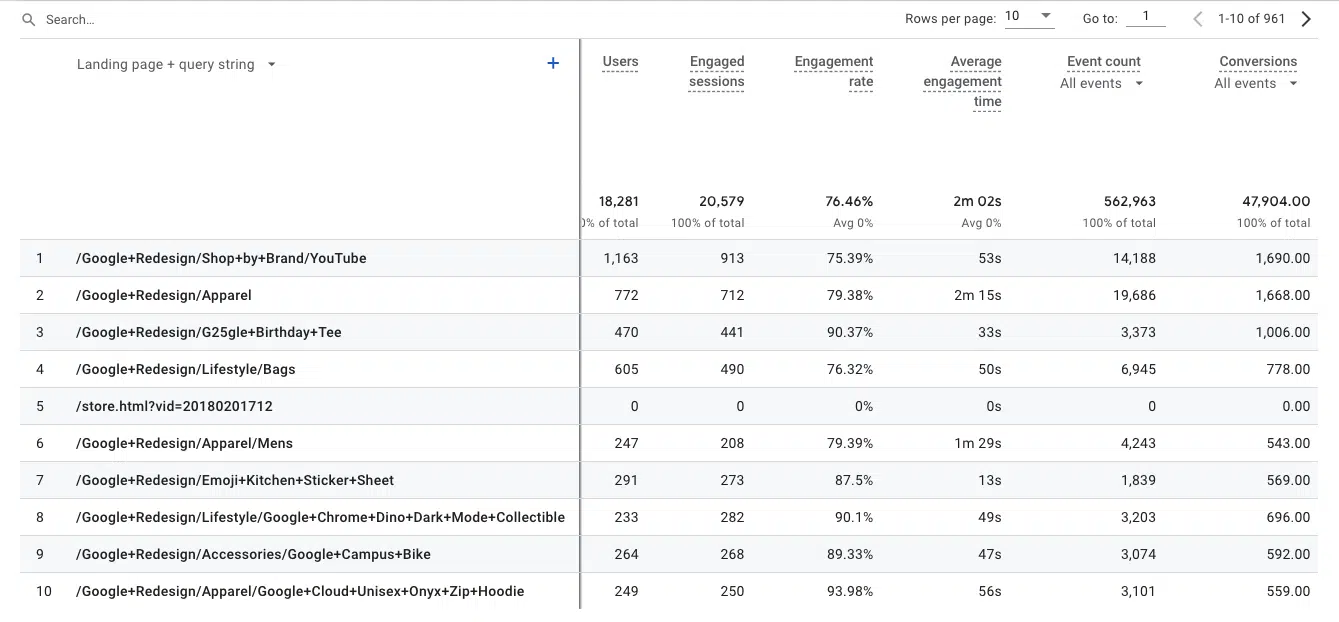
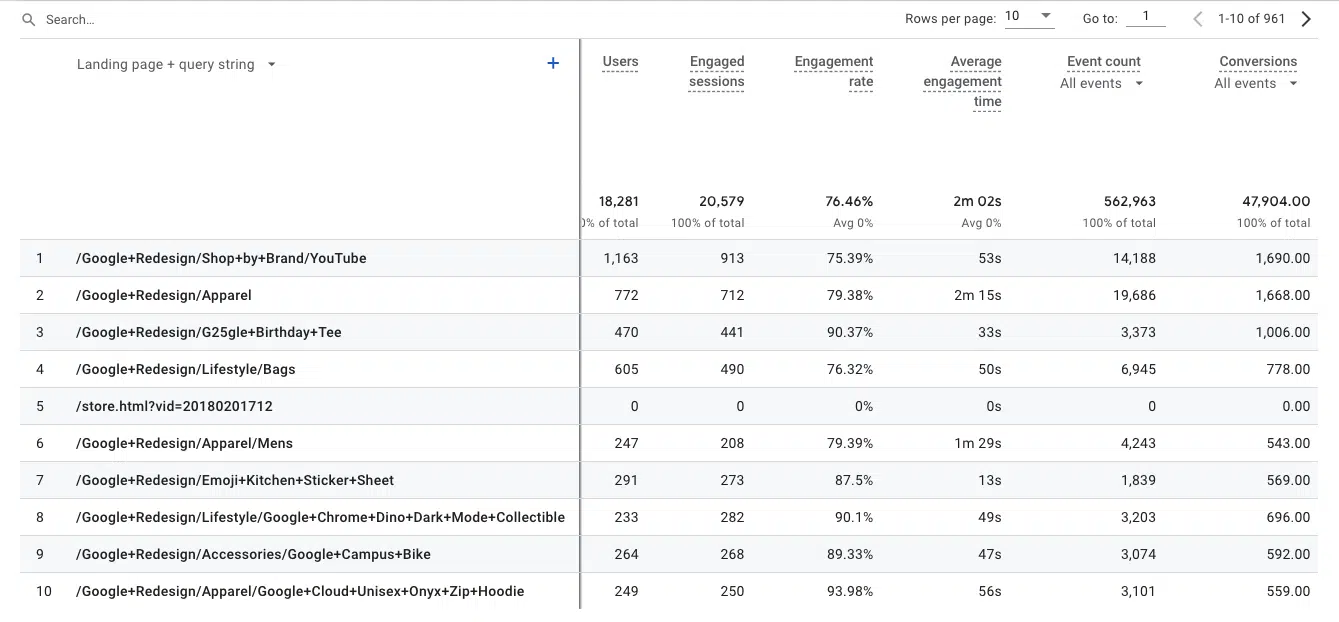
You can also dig into conversion type. For instance, by applying a filter for the Purchase conversion:
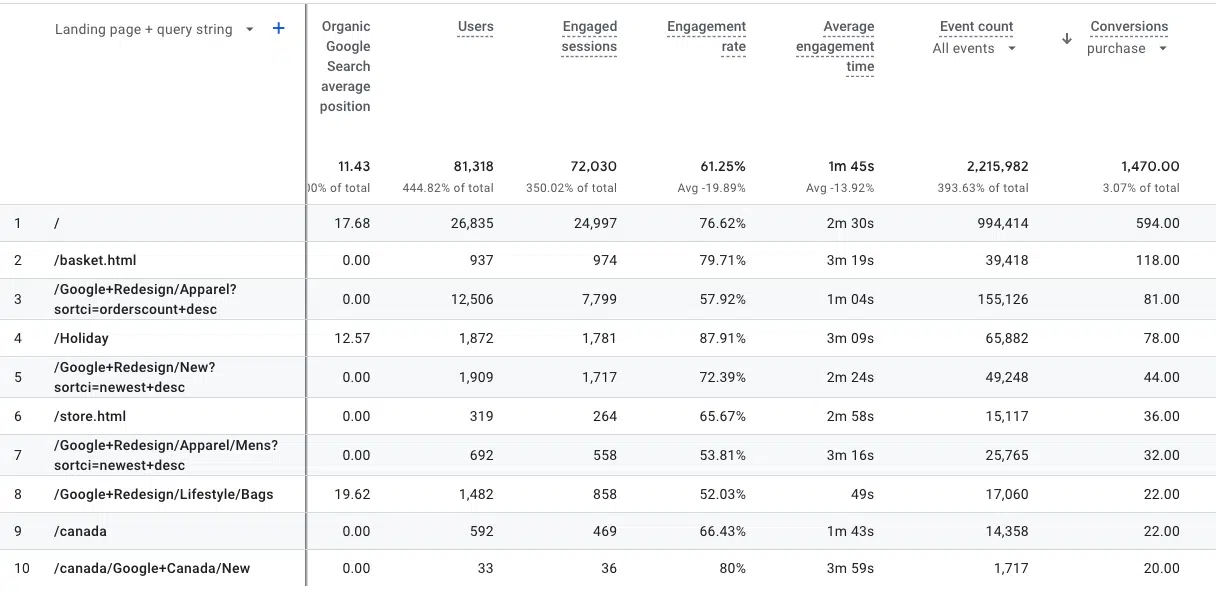
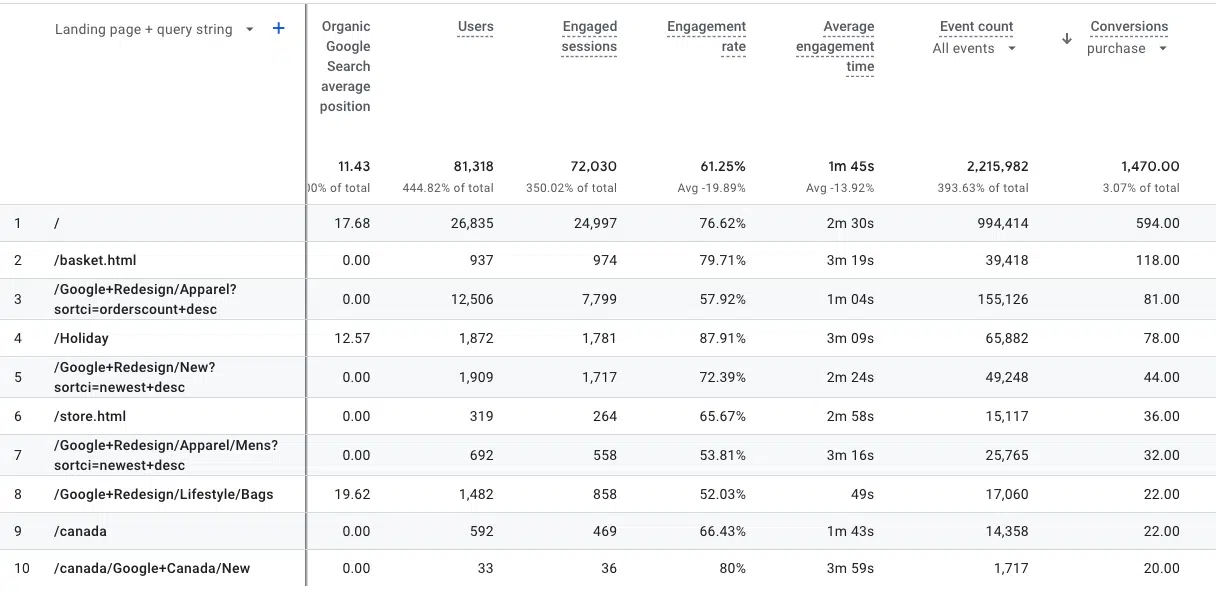
Thus, we can know the total sales achieved through Google organic search on each landing page.
Unlocking organic search insights
By connecting your Google Search Console property and publishing reports in Google Analytics 4, you open the door to powerful integrated analytics.
This integration enables a more comprehensive analysis by correlating GSC organic search data with other GA4 metrics like users, sessions, events, and conversions.
Opinions expressed in this article are those of the guest author and not necessarily Search Engine Land. Staff authors are listed here.
[ad_2]
Source link





